User Guide:
-
Login Procedure
(A) If the 1st login is via RBC Wealth App and setting up your 2FA (RBC Secure)
If you are a client with Hong Kong Branch, please use RBC Wealth HKB app
If you are a client with Singapore Branch, please use RBC Wealth SGB app
Pls click on “Get SMS OTP” and follow the instruction on the app to do your 1st login setup.
If you are also setting up RBC Secure, pls click on “Activate RBC Secure” in the app
You may refer to the following step-by-step visual guide to assist you in setting up your RBC Secure: https://youtu.be/37QYYN4U9ok
(B) If the 1st login is via Web
Please follow the procedures below to login.
You may access the link from https://www.rbcwealthmanagement.com/en-asia/
If you are a client with Hong Kong Branch, please select “Hong Kong account access”.
If you are a client with Singapore Branch, please select “Singapore account access”.
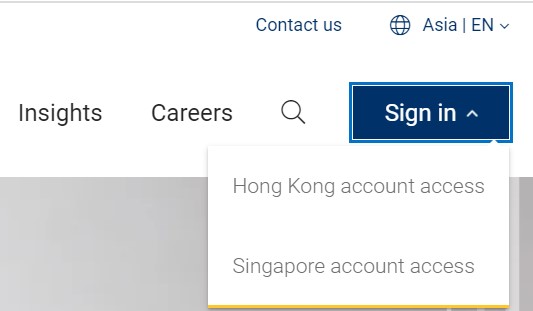
(C) Setup required for your 1st login
-
To log in, you will require:
- User ID (Provided in the Online Service welcome letter)
- Personalized Password (Provided in the Online Service Password letter. You are required to change this password upon first log in).
- Mobile phone with number registered to receive SMS for Online Service authentication.
-
Input the User ID and personalized password in the screen below.
Web View
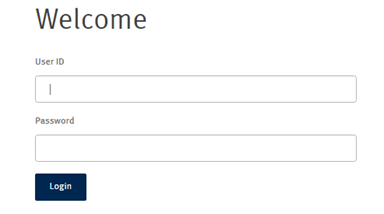
App View
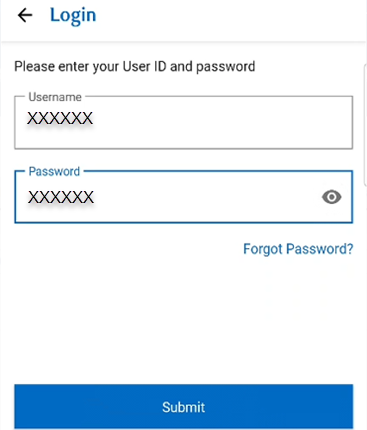
You will view the subsequent screen as follows. A one-time SMS password (OTP) will be sent to your mobile phone. You can input the SMS OTP and click Login.
Web View
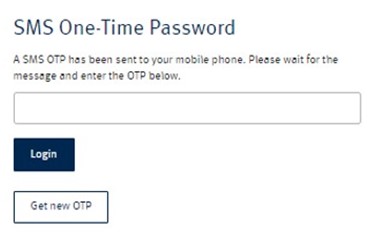
App View
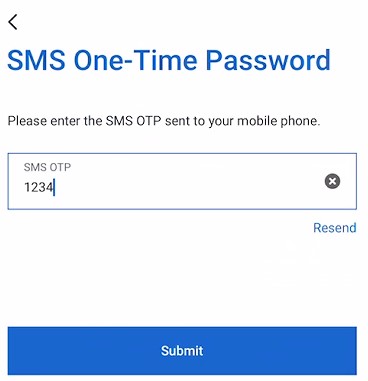
When you login with your Personalized Password for the first time, the system will prompt you to change the personalized password:
Web View
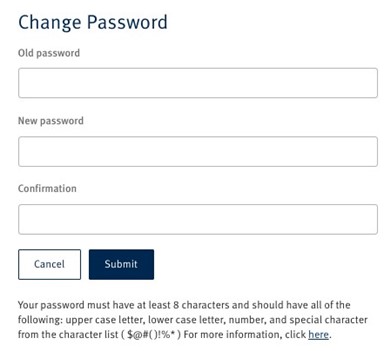
App View
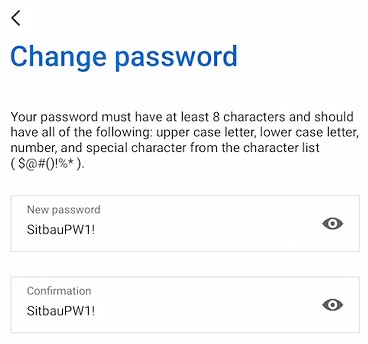
Tips:
Password composition must comply with password policy as stated below:
- It must be a minimum of eight (8) characters in length
-
It must include the following:
- One upper case letter;
- One lower case letter;
- One number;
- One special character from the character list ( $@#( )!%* );
- The new password cannot be the same as the previous 8 passwords.
- It rejects passwords that are easy to decipher. (e.g. “abcde”, “1234”,“AaAaaAA”, “qwerty”) Once your new password is saved successfully, you will view the screen as follows.
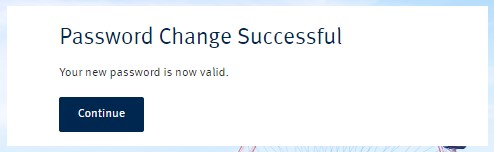
-
For first time login, you need to set up answers to your secret questions. Please note down the answers and keep them safely. These will be used to prompt you in the future if you need to reset your password online. Upon submit answer, system will direct you to the overview page.
Web View
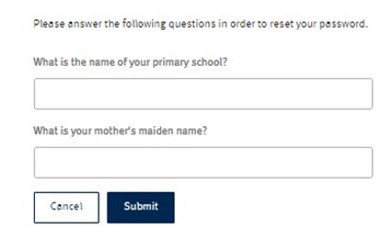
App View
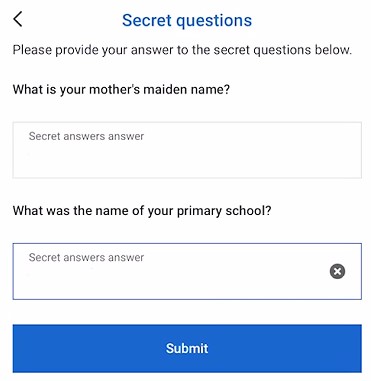
-
-
Login Online Service via RBC Wealth app or Web
You can login for your online service across different devices (desktops and mobile phones under Android or iOS). The pages are designed to be responsive, so as to provide you with the best view on your devices.
If you are a client with Hong Kong Branch, please use RBC Wealth HKB app
If you are a client with Singapore Branch, please use RBC Wealth SGB app
Web View
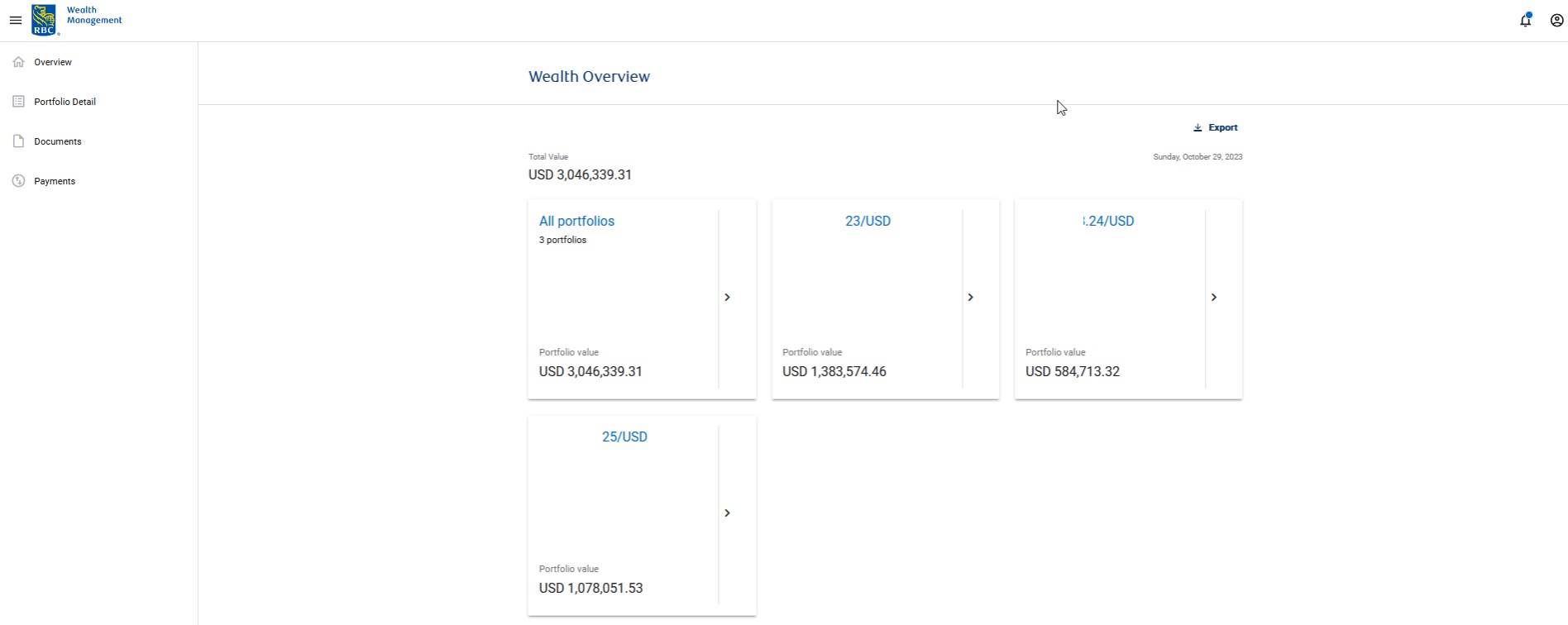
App View
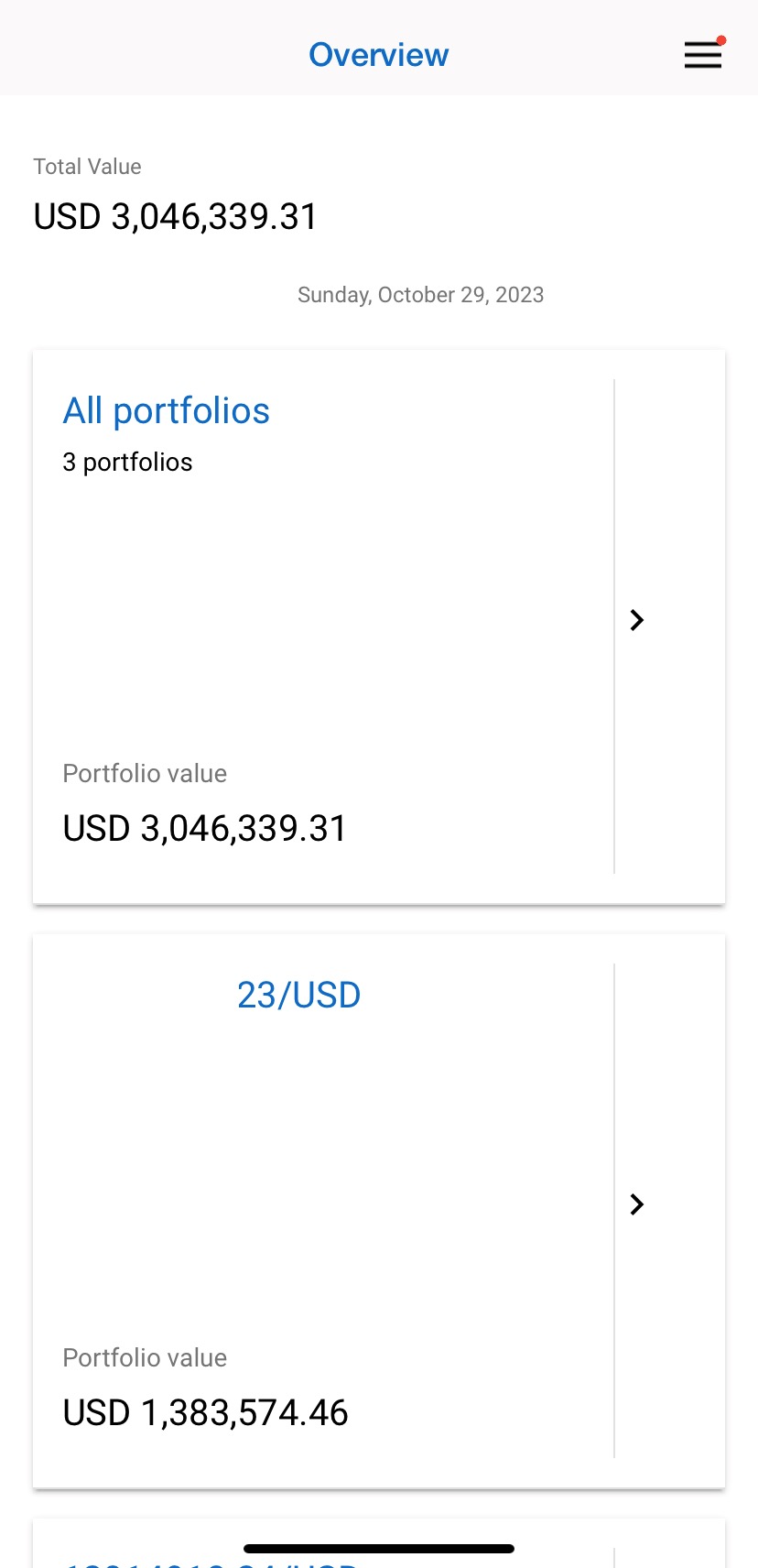
-
Forgot Password
If you forget your password, you can click Forgot password link on login page to reset password online.
You need to enter your user ID and click Next to proceed.
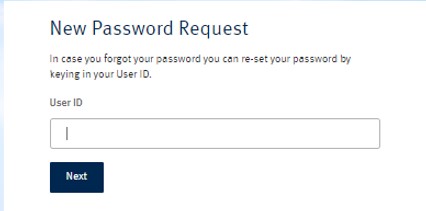
You need to provide your answers to secret questions which you have set up upon your first login. If you cannot recall your secret question answers, please contact your relationship manager to request a new password.
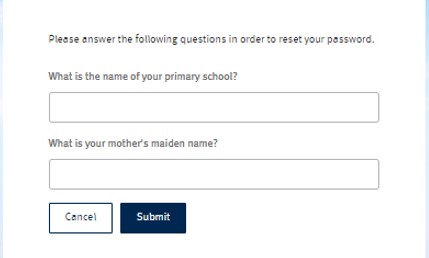
After you provide correct answers to your secret questions, you will view the subsequent screen as follows. A SMS one time password (OTP) will be sent to your mobile phone. You can input the SMS OTP and click Login.
You can set your new password in the Password Reset screen.
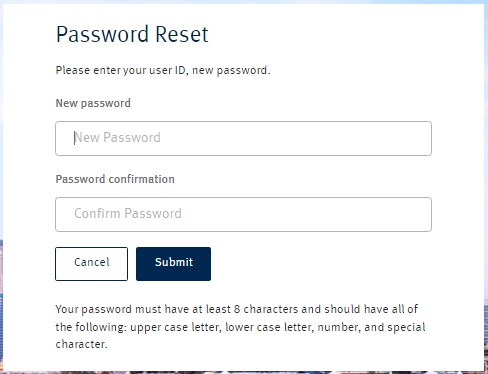
Once your new password saved successfully, click Submit to redirect to login page.
-
Settings
You can select display language, change password and Account & profile settings under the User icon.
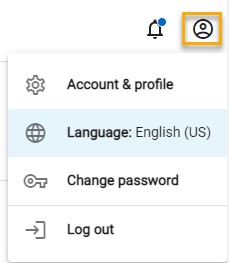
You can select Account & profile to go to General, Accounts and Portfolio settings. You can change user ID, set default display language and default reference currency under General settings. You can also set customized account names under Accounts setting or portfolio names under Portfolios settings.
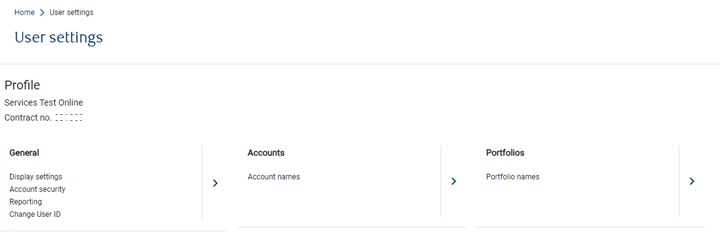
-
Change User ID
Select Change User ID under section Account & profile to set your preferred user ID. After setting up the preferred user ID, you can log in by using either the bank’s default 6 digit user ID or your preferred user ID.
-
Change password
Select Change password and the set the new password in the new prompt window. Password composition must comply with the password policy
-
-
Menu Overview
After the login, you will be directed to Overview page.
You can view the wealth of all your portfolios and single portfolio. Click each single portfolio to view the details.
You can click the vertical menu to navigate to the other pages.
Number of unread documents shows on the Document icon on the horizontal menu. The User icon is available for you to customize your Online Service settings or change of password.
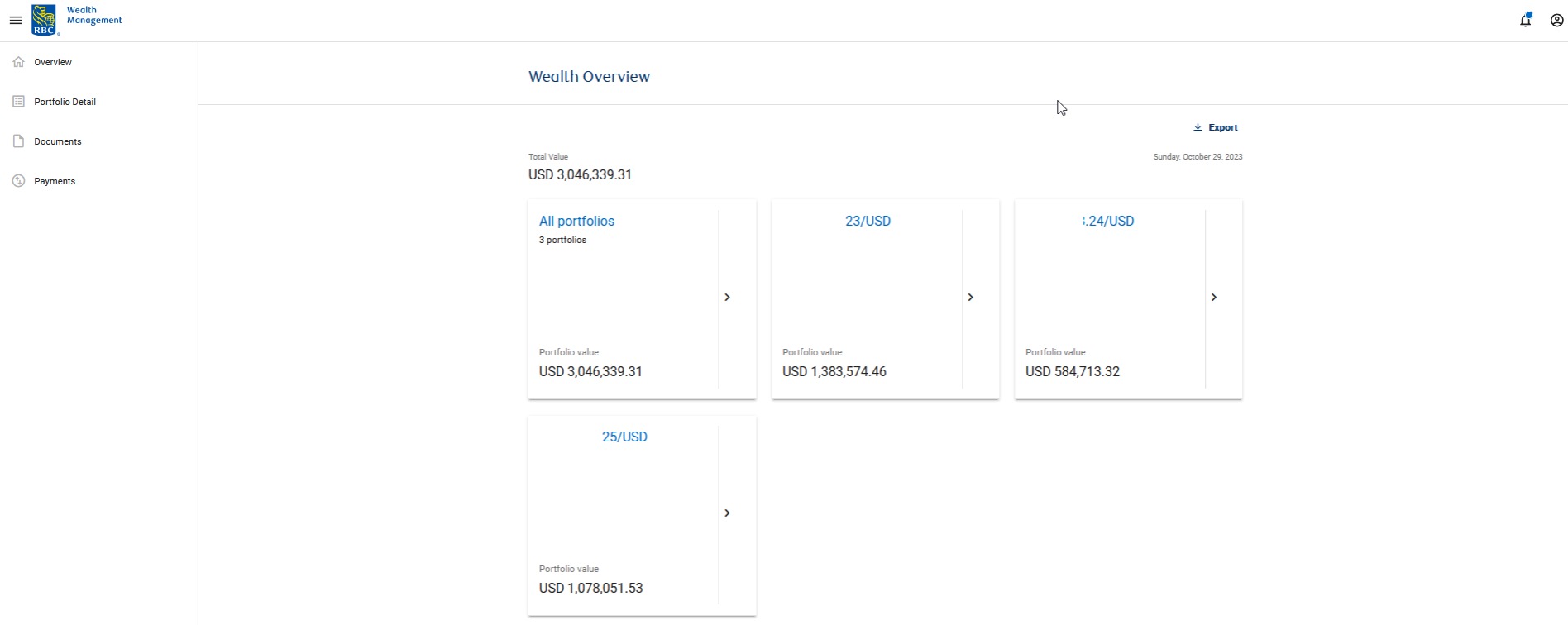
Overview
Portfolio detail page provides a summary of your single portfolio. You can view assets and liabilities allocation in graph and matrix table.
You can view different portfolios by selecting portfolio from the portfolio dropdown list.
You can also change the reporting currency in the dropdown list.
Click on Positions or Bookings tab in order to see portfolio positions and transactions.
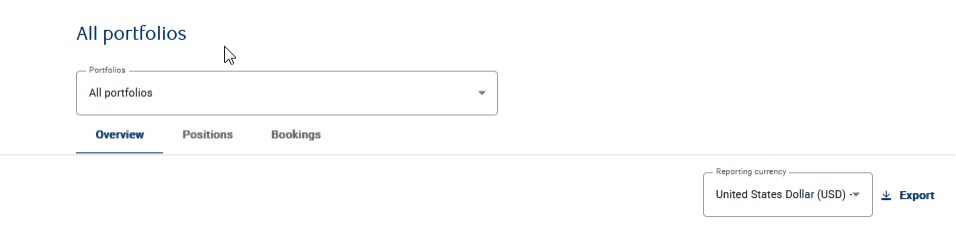
Positions
The tab Positions shows you position details of each single portfolio. You can see information such as Quantity, Cost Price, Market Price, FX Price, Price Date, Market Value, Currency, Unrealized P/L%, Value in Portfolio Currency and Acc. Int in Portfolio Currency.
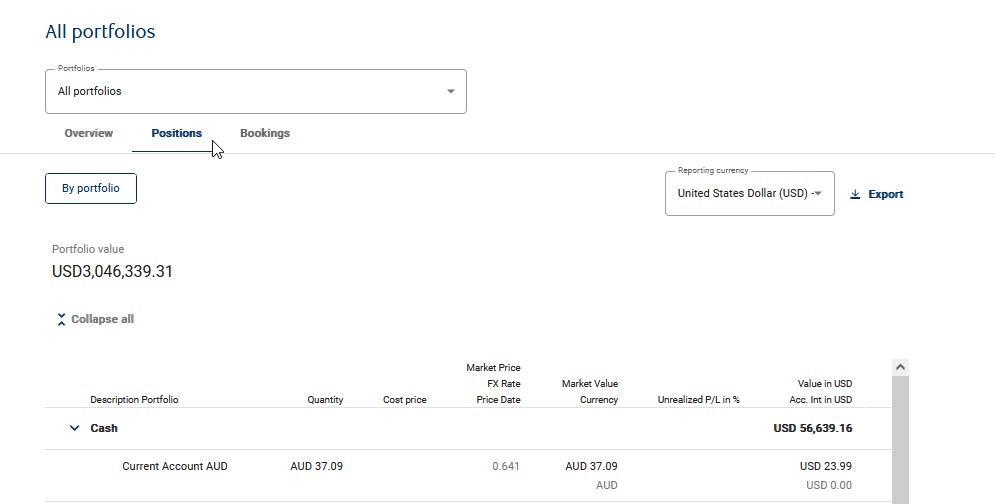
You can click the portfolio positions grouped by asset class.
You can click any position line to view booking details of the selected position.
In the cash account statement page, you can click
 to open the Filter window. You can select different time periods, Booking type, etc. and click Filter button to show the booking details of the selected cash account.
to open the Filter window. You can select different time periods, Booking type, etc. and click Filter button to show the booking details of the selected cash account.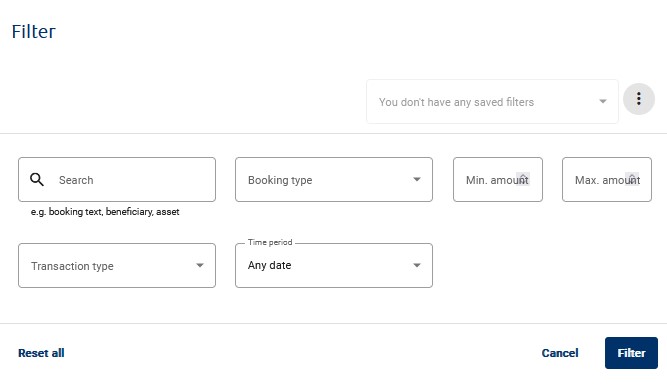
In the non cash account booking page, you can also select different time periods and click Filter button to show booking details of the selected position. You can show Position Details page by clicking the selected position under the non cash account.

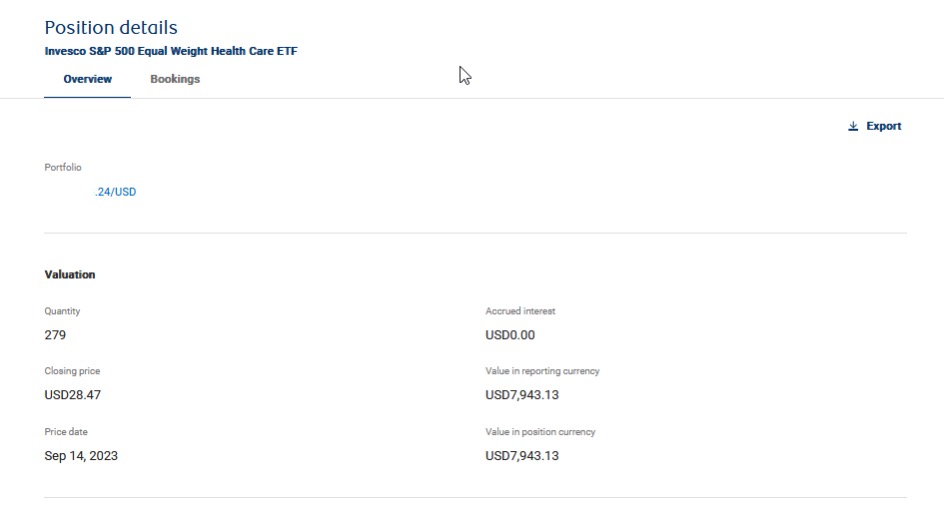
Bookings
The tab Bookings shows you the movements for each single portfolio. Cash account transactions are not included. Please check each cash account for booking details.
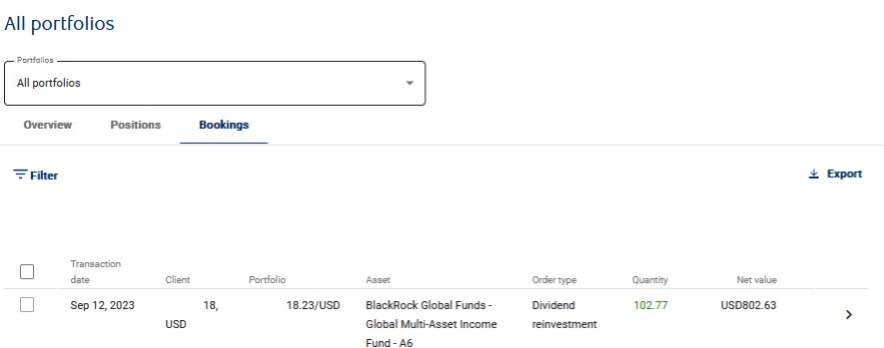
You can search transactions by inputting key words, defining time periods or setting amount range. You can also choose to search by verification date, transaction date or value date of transactions.
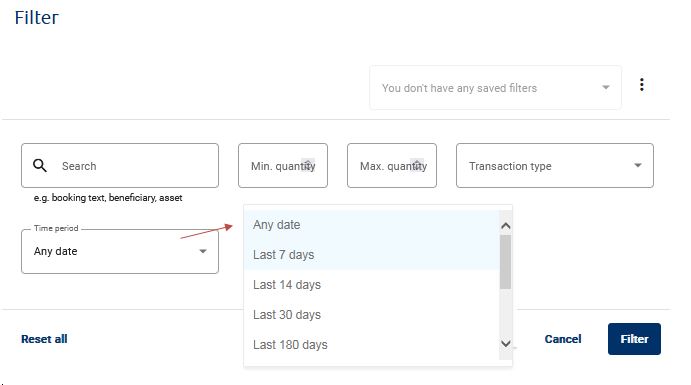
You can click
 at the end of the transaction record to show action menu Advice Document to open transaction advice PDF.
at the end of the transaction record to show action menu Advice Document to open transaction advice PDF.Position Details
You can view more details such as Valuation, Cost price/Unrealized Market Profit/Loss, Asset Information in Position Details page.
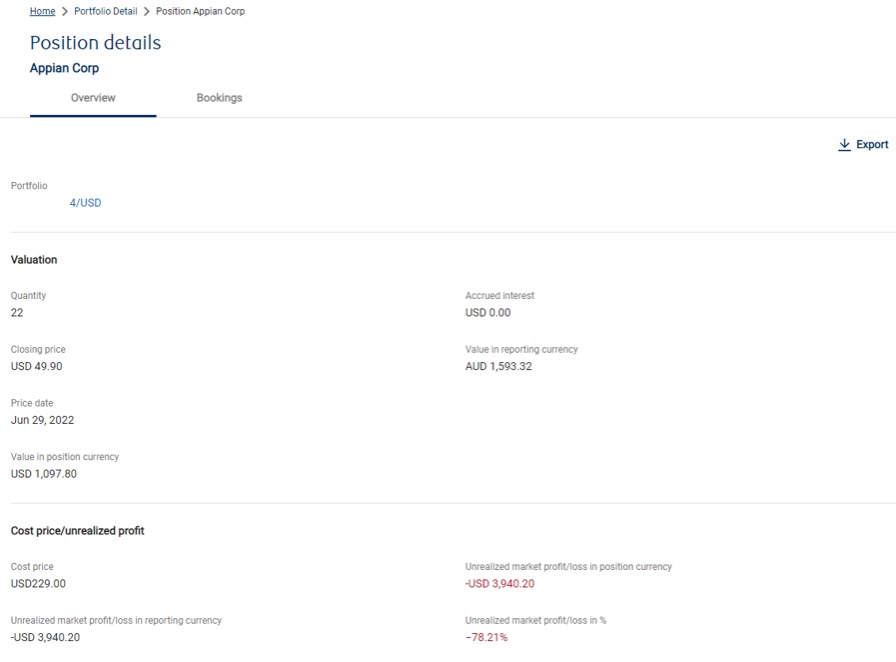
-
Menu Portfolio Detail
You can view your portfolio positions for the complete portfolio as well for each single portfolio in Portfolio Detail page.
You can view different portfolio by selecting portfolio from the portfolio dropdown list.
You can also change the reporting currency in the dropdown list.
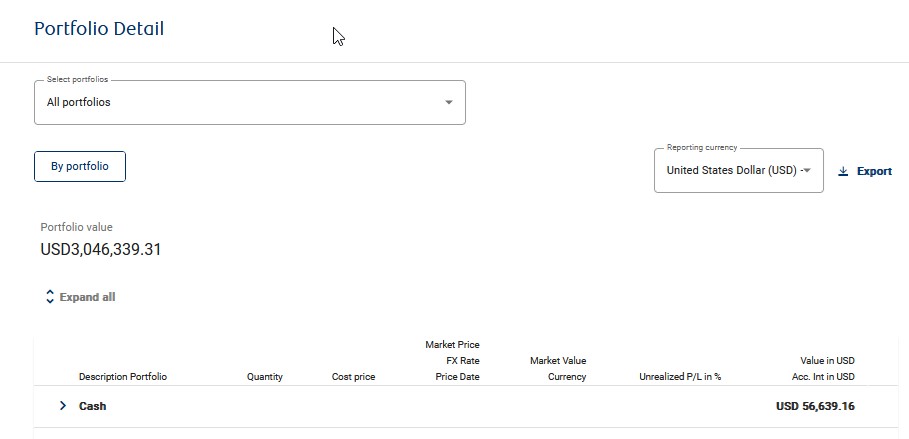
-
Payments
By selecting the “Payments” at the side menu can direct to the payment order book summary page, which shows both single payment execution and standing instruction.
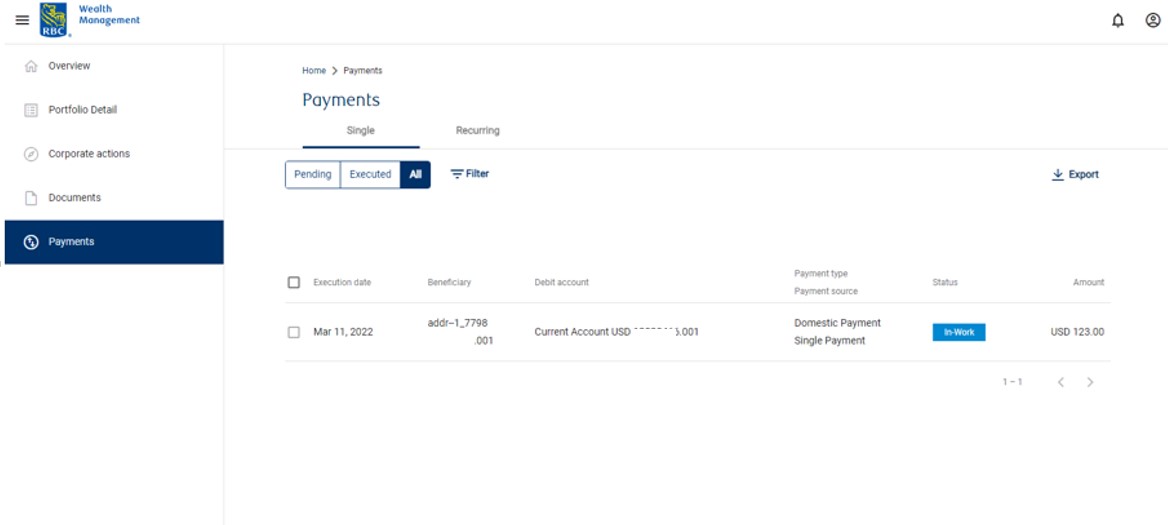
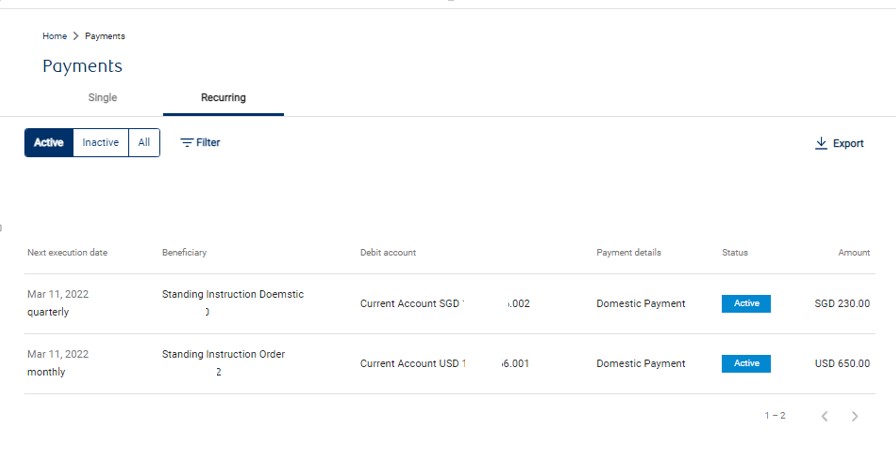
-
Documents
In Documents section, you will be able to view the advices of the transactions executed in the portfolio and the month end client statement. The advices will be generated after the transactions have been verified after the End of Day (EOD) process. Document Date refers to transaction value date for transaction advices and month end date for client monthly statements. You can either click the selected document line or the icon “…” at the end of the document line to download the PDF. The documents remain available online for 18 months.
The official transaction advices and monthly statements will be sent or available for collection as per mailing instruction given.
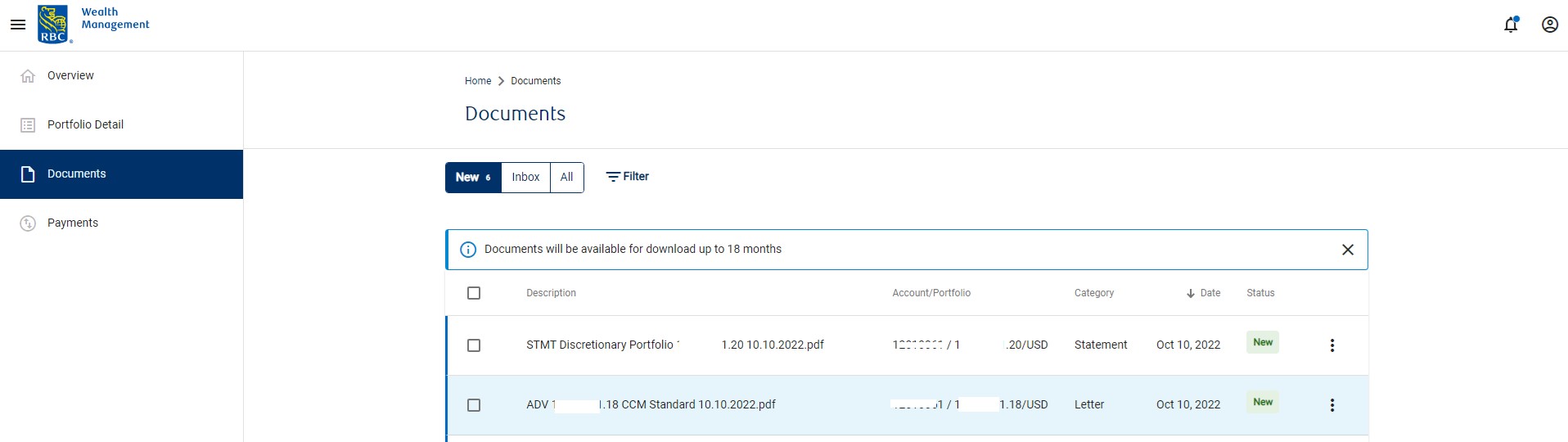
All unread documents have new state. You can also see total number of new documents from the documents icon on top.

You can also view documents by different searching criteria as shown below.
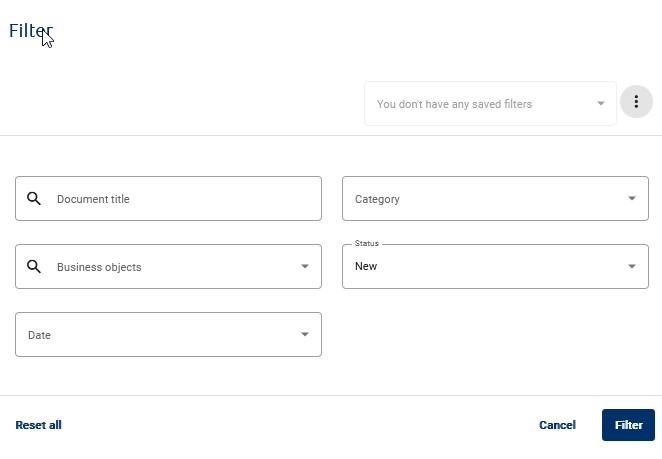
-
User Activity
You can view your account activities log
Web View
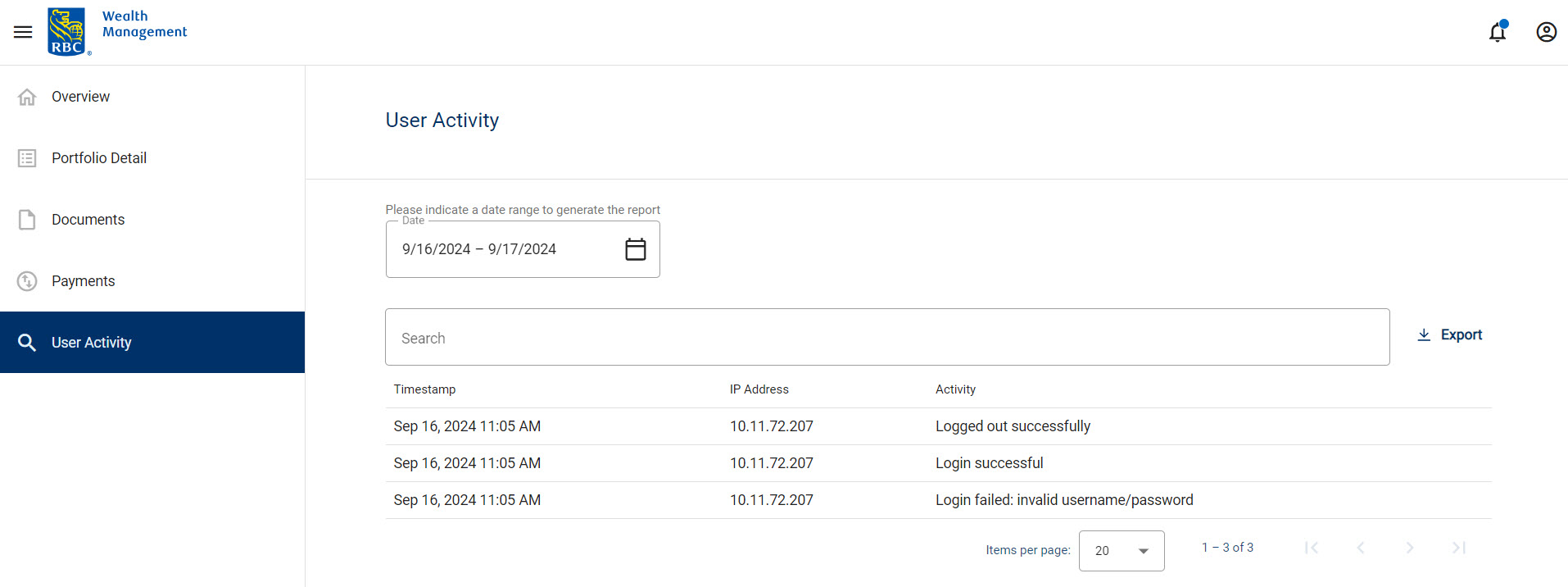
App View
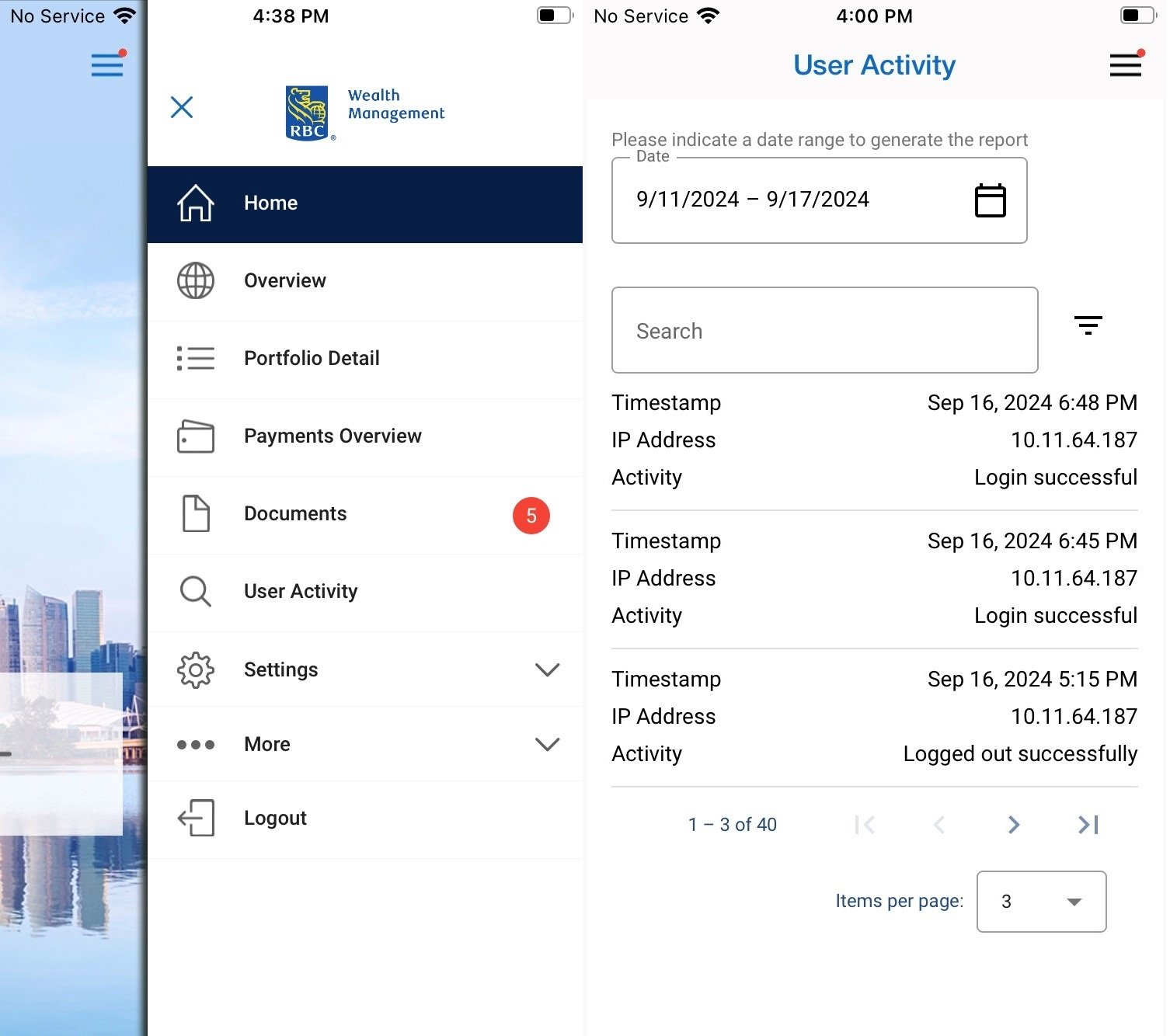
- You may define the date range and the default is the last 7 days
- The data is refreshed hourly
-
Others
You may see the “existing login detected” message as shown, for in the following two scenarios:
- If your previous session was logged out due to inactivity within the past hour
- If you are currently logged in via other devices
Click Continue to proceed.
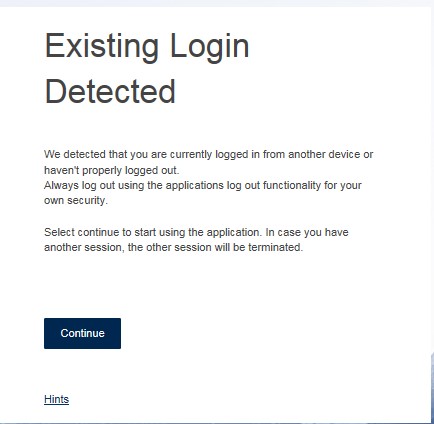
-
Logout
You can click
 under the User icon to logout your session. Your session will be auto logged out after 15 minutes of inactivity. When you are trying to log in from multiple devices, your previous session will be auto logged out after new session logged in successfully.
under the User icon to logout your session. Your session will be auto logged out after 15 minutes of inactivity. When you are trying to log in from multiple devices, your previous session will be auto logged out after new session logged in successfully.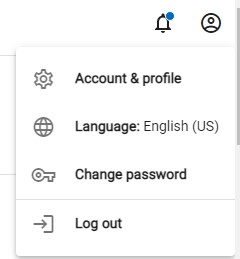
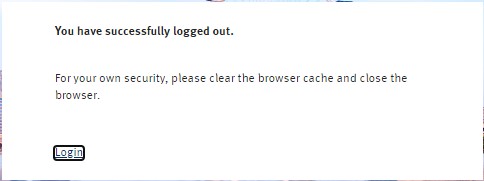
(D) Future web login will be via Push notification once you have setup your RBC Secure
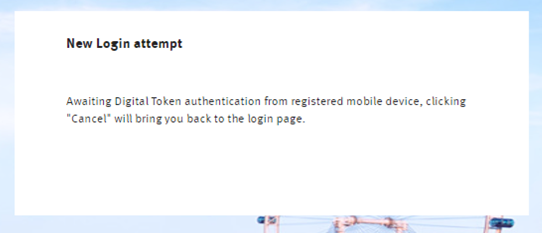
After you key in your User ID and Password, you will see this prompt
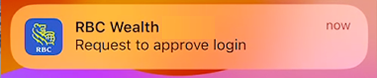
You will see this notification.
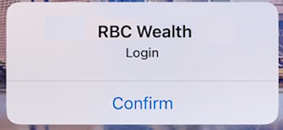
Then click “Confirm”
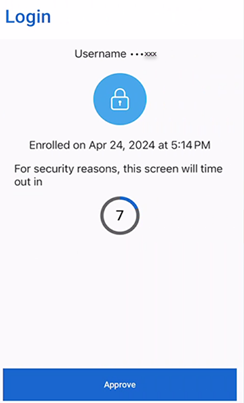
You can click on “Approve” and you can now access the web banking